UPDATE: GoodReads has discontinued their developer API. The method below no longer works.
Did you know that MyBookTable now comes with GoodReads integration? You can now show off your GoodReads book reviews right on your book’s page. This allows you to use the reviews you already have on GoodReads while leveraging your website traffic to get even more book reviews. Win Win!
For this tutorial we will assume you already have MyBookTable up and running on your WordPress website. If you need help getting started with MyBookTable see the MyBookTable support page.
Step 1 Sign up for a GoodReads Account
Chances are, you already have a GoodReads.com account (every author should). If not just go to www.goodreads.com and click the big “sign up” button.
You can even sign up with your Facebook account if you don’t want to remember another password.
Step 2 Get a GoodReads API Developer Key
To turn on book reviews in MyBookTable you will need a GoodReads developer key. Don’t worry. MyBookTable will handle the technical parts for you. All you need is to copy and paste.
How to Get a GoodReads API Key
Go to http://www.goodreads.com/api/keysUnder “Application name” put “MyBookTable”.Under “Company name” put your name. Remember, as an author you are a business!Under “Application URL” put your website address.You can leave the other optional fields blank. Then click the button “get API key.”After this you should see a key and a secret. You look up both the secret and the key in the future by visiting (http://www.goodreads.com/api/keys).Copy the key. It should look like a long string of numbers and letters.
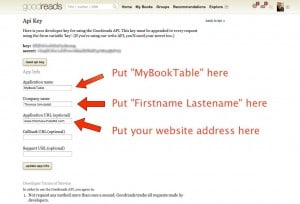
Step 3 Add Your GoodReads API Key to MyBookTable
Log into your wordpress website.Go to MyBookTable -> Settings -> Integrate.Paste the key into the GoodReads Developer Key field.Click “Save Changes”
Step 4 Add the ISBN Number to Your Books
MyBookTable looks up the reviews by ISBN number. This way if another book has the same title, MyBookTable will grab the correct reviews. This means you will need to add the ISBN numbers to each book page for book reviews to work.
How to Add ISBN Numbers to MyBookTable
Find the Book’s ISBN Number. Amazon usually has it. It should also be on one of the first pages of the book.Copy the ISBN number.Go to the book’s page within MyBookTableClick “Edit Book” in the gray bar at the top. You must be logged into WordPress to see this bar.ISBN is the first field under “Book Details” paste the number here.Click Update
That’s it! MyBookTable will not add GoodReads reviews to your books.
How do I get rid of negative GoodReads reviews?
Studies have shown time and time again that products with both negative and positive reviews outsell products with only positive reviews. Why? People don’t trust reviews when they are all positive. So a few negative reviews will actually help you sell more books. I know this can be hard, but one of the things that separate professional authors from amateurs is how they handle criticism.
Because of this, GoodReads doesn’t allow authors to remove reviews. See GoodReads Guidelines for Authors for tips and advice about interacting with GoodReads users.
Can I turn reviews off on a book by book basis?
Yes! Just delete the ISBN number from that book and the GoodReads reviews will not appear.
Tweetables:
- “I just learned how to add GoodReads book reviews to my website with MyBookTable.” Click to Tweet
- “MyBookTable now comes with GoodReads integration!” Click to Tweet
- “Did you know you can add GoodReads Book Reviews to your website with MyBookTable?” Click to Tweet
- “MyBookTable now comes with book reviews!” Click to Tweet
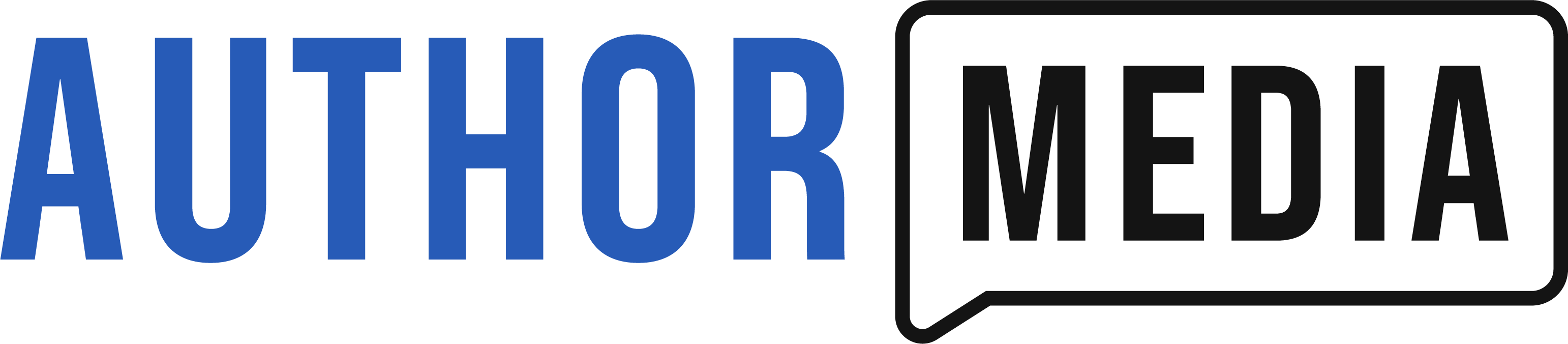





Setting up my new website (still temporary url) with MYBOOKTABLE – stinkin’ blown away (in a good way)!!!!!! – but when I got everything set up, MY books look great, but I have all these other books on my Book Table page. Did I do something screwy?
Thanks! Those are the demo books that show you how MyBookTable works. Feel free to delete them.
Does it matter whether we use the 10 or 13 digit ISBN number in each book’s settings? I’m having issues getting Goodreads reviews to show. But they are new reviews, so perhaps it takes awhile for the API to update? Thanks!
Can I use the Amazon ASIN number instead of ISBN?