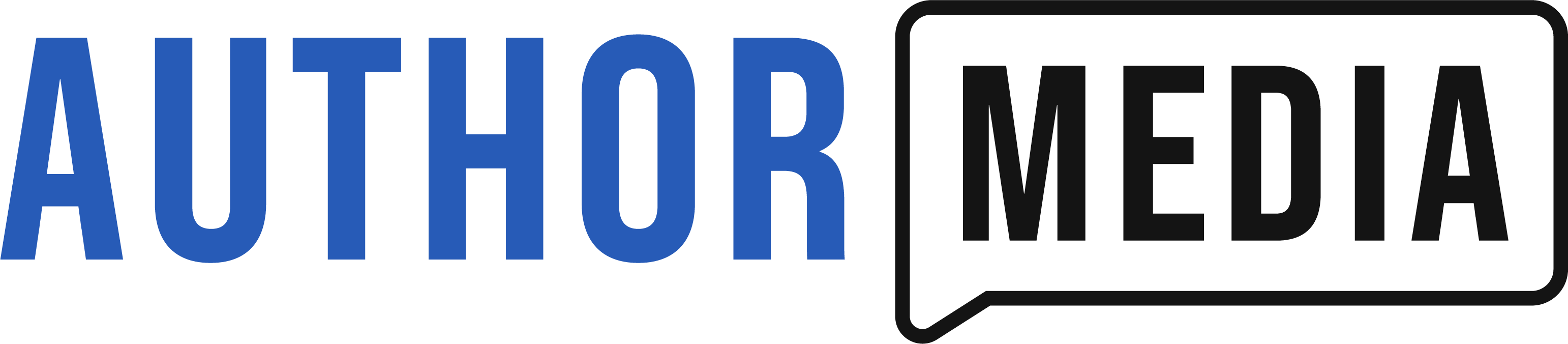A lot of folks contact us wanting to add MyBookTable to their WordPress.com blog. Unfortunately, MyBookTable requires WordPress.org to run. But the next best thing is adding an Amazon widget to your blog’s sidebar.
Amazon widgets are a lot of fun to create and utilize on your blog. The downside is that they tend to slow the site down, but for some bloggers that isn’t a major concern. Here are step-by-step instructions for adding resources to an existing Amazon widget.
If you only want to add one resource:
1. Find that resource on Amazon.com.
Then, click “Add to Widget” in the site stripe.
2. Select the correct widget to update.
In the pop-up box, click “Update an existing widget”, and then select the widget type and title. Add any comment you want to display with that resource, then click “Save and get code”.
3. Embed the HTML code in your WordPress widget.
This part can be a little tricky, but you shouldn’t have any trouble if you follow these instructions to the letter.
Click the “Copy” button (see above), then go to your WordPress dashboard. Find the “Appearance” link in the left-hand navigation, and click the “Widgets” link under it (you may have to click the dropdown arrow beside the “Appearance” link to bring up the sub-menu).
Now, the page you see gives you a selection of widgets you can use in the center, and on the right is the space where you control what shows up on your site. There’s a section for each widget-ready space your theme supports (i.e. sidebar, footer, etc.), and you control what widgets show up by placing different ones in those spaces.
Your Amazon widget is actually HTML code, pasted into a simple text widget. Find the widget entitled “text” and click the drop-down arrow beside it to open the widget (see above). Make sure this is the Amazon code by making sure the word “Amazon” appears in it somewhere (see below).
Next, select all that code and delete it. Paste the new code you copied at the beginning of this step into the widget, then click “Save”. Go to your homepage and refresh, and verify that the widget is still alive and well, and proudly displays your added resource. If it doesn’t, call us. 🙂
If you want to add multiple resources:
1. Go to your “Widgets” page in your Associates dashboard.
You can get to your Associates dashboard from Amazon.com by clicking the Amazon Associates logo in the far right of the site stripe. Click the “Widgets” tab (see above), then click “My Widgets” in the left-hand navigation (see below).
2. Select the correct widget.
Click the “Edit” button beside the correct widget.
3. Add your resources.
Search for the product you want to add, and click “Add Product” (see above). This will add the resource to the bottom of the list on the right, so scroll down and find it, add the comments you want to include with the resource (see below), and click “Save comments”. Repeat this process with each resource you want to add.
When you are finished adding resources, click the “Next step” button.
4. Copy the HTML code.
Scroll down to the bottom of the page, and click the “Save” button. This saves the changes you just made to your widget. Next, click the “Add to my Web Page” button (see above). Click “Copy” in the small window that comes up (see below), then follow instructions outlined in the first section for embedding the code into your WordPress widget.